키보드 재입력 속도 및 딜레이 완벽하게 없애는 방법 (키보드 입력지연 해결)
📖 목차
- 서론 – 키보드 재입력 속도와 딜레이 문제
- 기본적인 윈도우 설정 변경 방법
- 윈도우 레지스트리를 이용한 미세 조정
- 전문 소프트웨어 및 매크로 활용법
- 문제 해결 시 주의사항
- 실제 적용 경험 및 후기
- 결론 – 최적의 키보드 환경을 만드는 법
🔹 서론 – 키보드 재입력 속도와 딜레이 문제
키보드로 작업을 자주 하다 보면 반복 입력을 빠르게 해야 하는 경우가 많다. 하지만 키를 길게 눌렀을 때 일정 시간이 지난 후 입력되는 딜레이 현상으로 불편함을 느낄 수 있다. 나도 게임을 하거나 문서를 작성할 때 이 문제가 불편해서 다양한 방법을 찾아 시도해봤다.
🔹 기본적인 윈도우 설정 변경 방법
📌 윈도우 제어판을 통한 키보드 속도 설정
- ‘제어판’을 실행 후 ‘키보드’ 옵션을 클릭
- ‘속도’ 탭에서 ‘재입력 속도’를 가장 빠르게 설정
- ‘반복 지연 시간’도 최단으로 설정
도움말: 이 설정은 기본적이며 많은 사용자가 이 방법을 통해 어느 정도 개선 효과를 본다.
🔹 윈도우 레지스트리를 이용한 미세 조정
📌 레지스트리 편집기를 이용한 설정 변경
- ‘실행'(윈도우 키+R)에서 ‘regedit’ 입력 후 레지스트리 편집기 실행
- 아래 경로로 이동:
HKEY_CURRENT_USER\Control Panel\Accessibility\Keyboard Response - ‘AutoRepeatDelay’ 값을 150 이하로, ‘AutoRepeatRate’ 값을 15~20 사이로 설정
- 변경 사항 저장 후 컴퓨터 재부팅
도움말: 레지스트리 수정은 시스템에 민감하니, 반드시 사전 백업을 하고 진행할 것을 추천한다.
🔹 전문 소프트웨어 및 매크로 활용법
📌 전문 매크로 프로그램 활용
레지스트리 설정이 원하는 결과를 가져오지 못한다면, 매크로 프로그램을 사용하는 것도 좋은 방법이다. 대표적인 프로그램은 다음과 같다.
- AutoHotkey
- Macro Recorder
- Key Presser
이 소프트웨어들을 통해 입력 속도를 완벽하게 맞추거나, 키 입력 간격을 미세하게 조정할 수 있다.
도움말: AutoHotkey를 사용하면 스크립트를 통해 원하는 반복 입력 속도를 완벽히 구현할 수 있다.
🔹 문제 해결 시 주의사항
- 레지스트리 편집 시 항상 백업을 먼저 하고, 정확한 경로와 값을 확인할 것
- 프로그램 다운로드 시 공식 홈페이지에서 안전한 소프트웨어를 이용할 것
🔹 실제 적용 경험 및 후기
처음에는 제어판 설정만으로 문제를 해결하려 했으나 0.5초 정도의 딜레이는 여전했다. 결국 레지스트리 편집을 통해 조금 더 빠르게 설정했으나, 매크로 프로그램을 사용한 후 가장 만족스러운 결과를 얻었다. 게임이나 문서 작성 시 이제는 딜레이 없이 키 입력이 가능해져서 매우 쾌적하다.
🔹 결론 – 최적의 키보드 환경을 만드는 법
기본적인 윈도우 설정에서 원하는 결과가 나오지 않을 때는 레지스트리 편집이나 매크로 프로그램을 이용하여 완벽한 설정이 가능하다. 개인의 용도에 맞는 설정 방법을 찾아 보다 효율적인 컴퓨터 작업 환경을 구축해 보자.
📌 태그
#키보드딜레이제거 #키보드속도조정 #윈도우키보드설정 #매크로프로그램추천 #AutoHotkey설정

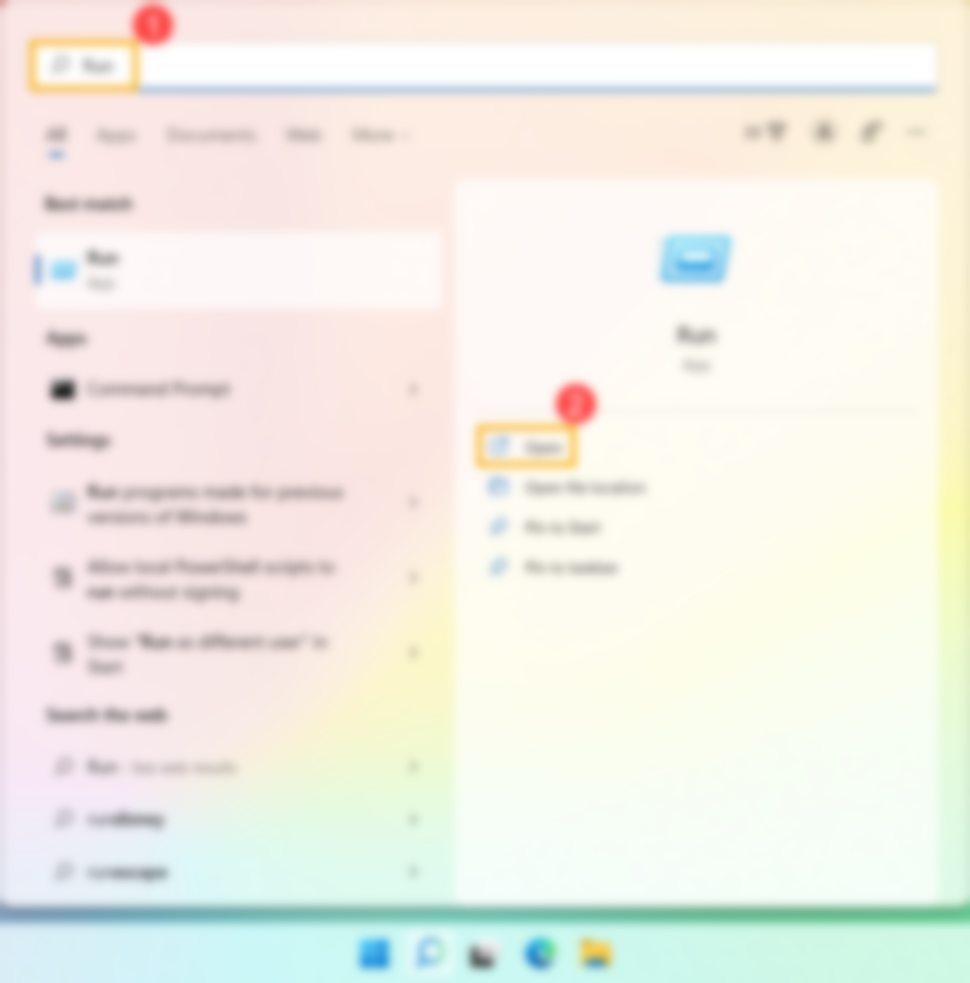


잘보고갑니다 도움이 많이 되었어요